Creating a new workspace
The Workspaces tab in the Power BI service interface includes a Create a workspace button that opens the dialog box shown in Figure 3-33. As noted, the new workspace is now the default, so the process of creating a workspace does not automatically create an Office 365 group.
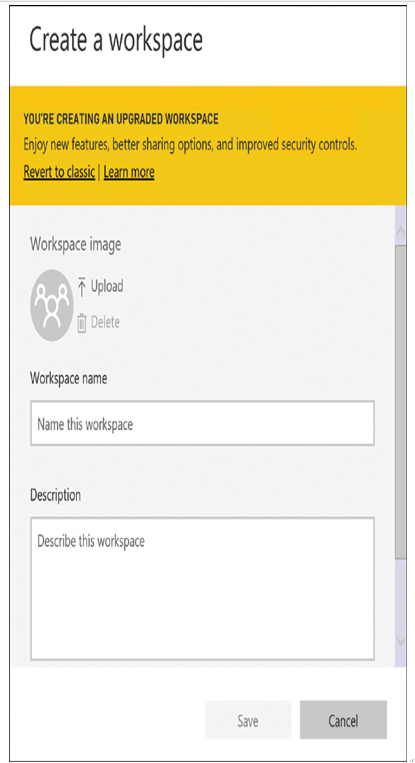
FIGURE 3-33 The new Create a workspace dialog box in the Power BI service
To control access to a new workspace after it is created, click the Access button to open the Access dialog box, as shown in Figure 3-34, in which you specify users and the workspace roles assigned to them.
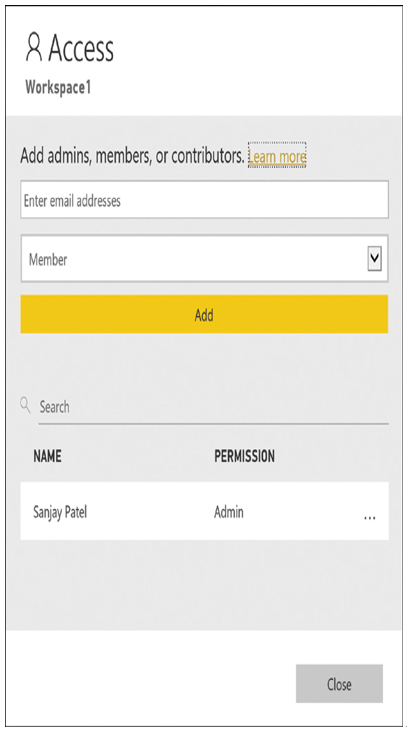
FIGURE 3-34 The workspace Access dialog box in the Power BI service
Creating a classic workspace
To create a classic workspace instead, the user must click the Revert to classic link in the Create a workspace dialog box to open the alternative interface shown in Figure 3-35. Creating a classic workspace creates an Office 365 group. In this dialog box, the user specifies whether the workspace should be private or public and whether members of the Office 365 group should have read/write or read-only access to the contents of the workspace.
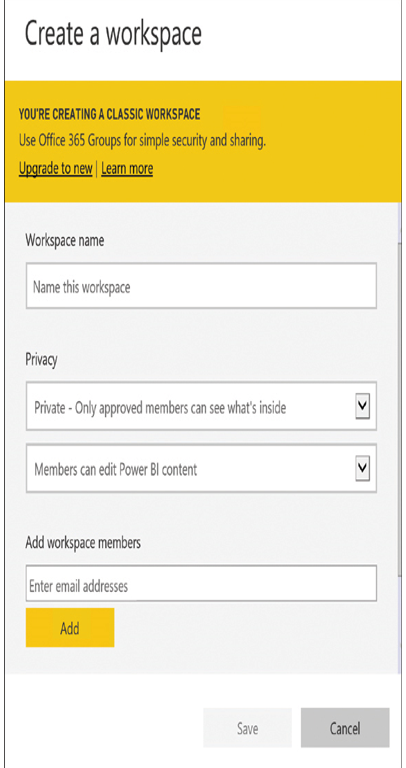
FIGURE 3-35 The classic Create a workspace dialog box in the Power BI service
Compare and contrast Power BI Desktop and Power BI service
The Power BI service is the cloud-based environment that both developers and consumers use to create and access dashboards, reports, and other content. Power BI Desktop is a Windows application that provides more advanced data modeling and report development capabilities.
Because it is cloud based, the Power BI service is accessible to all users, on almost any device. Whatever tool developers use to create reports or dashboards, they publish them to the Power BI service so that consumers can access them freely. The Power BI service also allows developers to collaborate by providing them with access to documents stored in the cloud.
The Power BI service has a Reading view for consumers and an Edit view for developers. The Reading view displays the Pages and Filters pane, whereas switching to the Edit view moves the pages tabs to the bottom of the screen and adds the Visualizations and Fields panes on the right side, as shown in Figure 3-36.
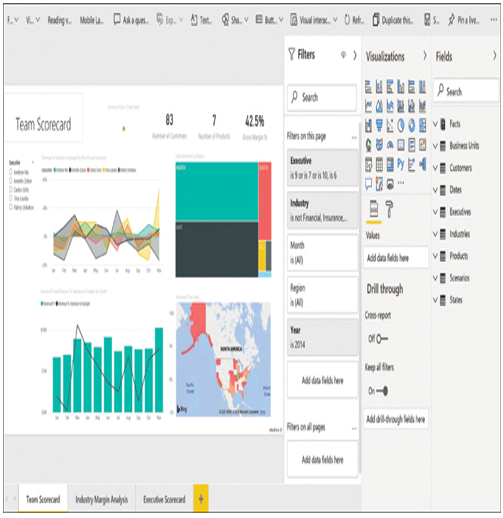
FIGURE 3-36 Power BI service in Edit view
Power BI Desktop is intended as a development and editing environment; consumers cannot use it to access shared content. It also does not support collaboration in the way that the service does. There are no workspaces in Power BI Desktop; instead, users open individual content files that use a format with a .pbix extension.
The Power BI service and Desktop tools have some basic functions in common, but each has some capabilities that the other lacks, as shown in the Venn diagram in Figure 3-37. The primary strength of Power BI Desktop, when compared to the service, is the ability to access multiple data sources and model the data using the Power Query Editor tool.
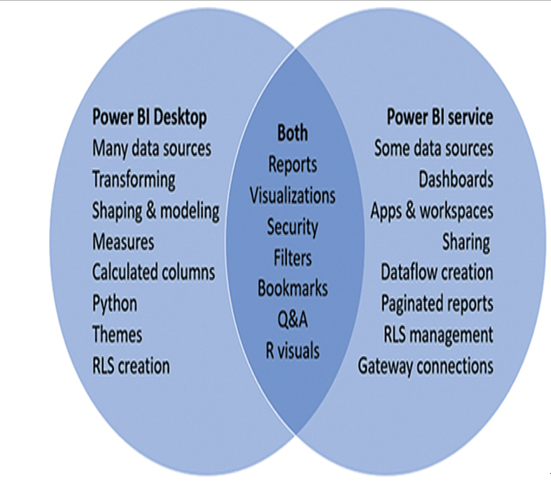
FIGURE 3-37 Power BI service and Desktop capabilities